
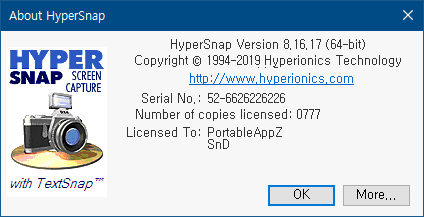
The program provides a lengthy list of capture types, for instance: full screen, active window, region, the virtual desktop (even extending over multiple monitors), freehand shapes, scrolling windows (a web site that's too large for the screen, say), and more.Īn extensive range of editing features then lets you tweak any grab to suit your needs. If you still cannot find an answer to a question about using HyperSnap, or if you run into a problem, feel free to contact us.HyperSnap is an extremely versatile screen capture tool that includes an array of essential features. Visit our FAQ page or access our Technical Support Forum for more information. More help is available if you cannot find what you need in the online Help or if you would like to read about other uses for HyperSnap. § If a word has a checkbox next to it, click it to select or deselect the tool. § If a down arrow appears next to an icon or words, click it for options.
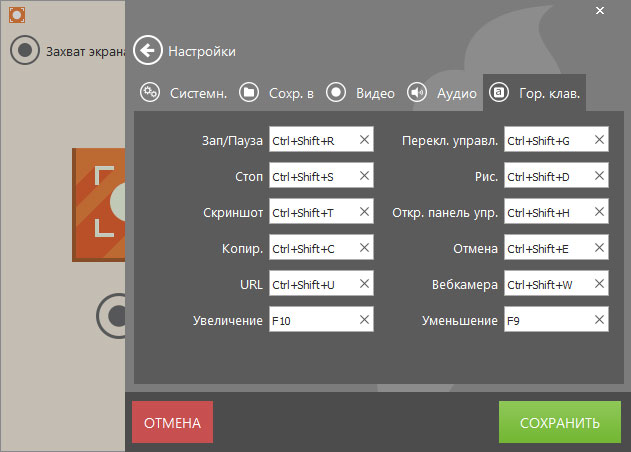
§ Place the mouse cursor on a tool to identify it in words. You can then review the Ribbon Tabs to identify the new toolsġ Learn about the new Ribbon interface and Thumbnail s in the “What’s New” section.ģ Search the Ribbon Reference section for descriptions of HyperSnap tabs and tools. Previous User: If you have used HyperSnap in the past, the “What’s New” section will give you the basics of HyperSnap’s new Ribbon Interface. (You can also print a PDF version of the manual if you want a paper copy.)įirst Time User: If you are using HyperSnap for the first time, following the steps below can help you learn to use it more quickly. When you click an item in the contents or a link in the text, you see the information under that heading in the manual. This online manual is also HyperSnap’s online Help.


 0 kommentar(er)
0 kommentar(er)
